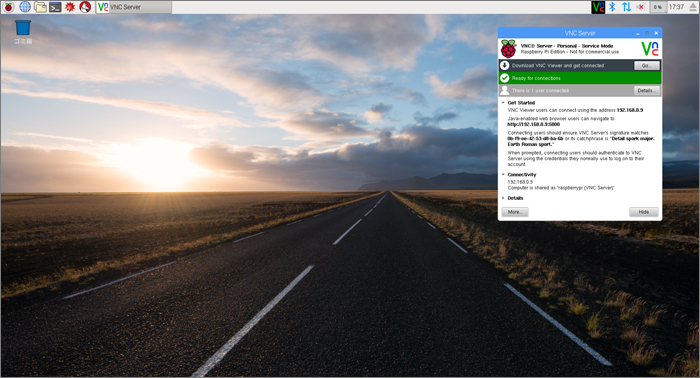Raspbian Jessie with PIXEL初學者指南
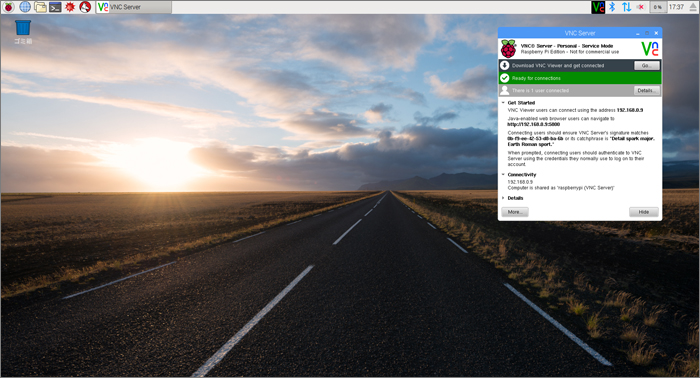
今天我們要介紹Raspbian Jessie with PIXEL的基本知識。沒錯,其名字已經不再是Raspbian Jessie了。現在叫做Raspbian Jessie with PIXEL!您可以從 這裡下載最新版本。
Raspbian Jessie和以前一樣,但“with PIXEL”是什麼呢?其外觀也發生了很大變化。今天我們會仔細看一下這款全新的作業系統。本文還將介紹如何使用預裝的RealVNC。
什麼是Raspbian Jessie with PIXEL?
讓我們來看一下官網是如何描述的:
2016-09-23:
- 全新PIXEL桌面環境—全新圖示集、視窗設計、桌面圖像、啟動畫面和登錄畫面
- 包含Chromium網頁瀏覽器
- 包含Infinality字體rendering patch
- 包含RealVNC伺服器和檢視器
- 包含SenseHAT模擬器
- 添加到Wifi和藍牙面板外掛程式的RFkill條目
- 各種標準應用程式的更新,包括Scratch和NodeRED
- 各種錯誤修復、調整和翻譯更新
- 更新的韌體和核心 (https://github.com/raspberrypi/firmware/commit/ad8608c08b122b2c228dba0ff5070d6e9519faf5)
該系統從2016年9月23日開始成為“PIXEL”。這次更新間隔比較久,上一次更新是2016年5月27日。
9-23-2016版本配備了全新PIXEL桌面、Chromium流覽器、RealVNC伺服器、SenseHAT模擬器等多種程式。
有關PIXEL的更多詳細資訊,請參閱Raspberry Pi官方網站。
那麼“PIXEL”代表什麼呢?它代表“Pi Improved Xwindows Environment, Lightweight”。其字面翻譯就是“Xwindow環境的改進和輕量化”。
如果您已經安裝了“Raspbian Jessie”,您可以使用以下命令將其升級到最新版本。這裡似乎有一個錯誤報告,所以在運行命令之前請一定進行備份。
sudo apt-get update
sudo apt-get dist-upgrade
Raspbian Jessie with PIXEL安裝
在本文中,我們將下載最新版的“Raspbian Jessie with PIXEL”,而不是升級(我們將使用2016-9-23發佈版本)。
像通常一樣創建一張SD卡,打開電源!
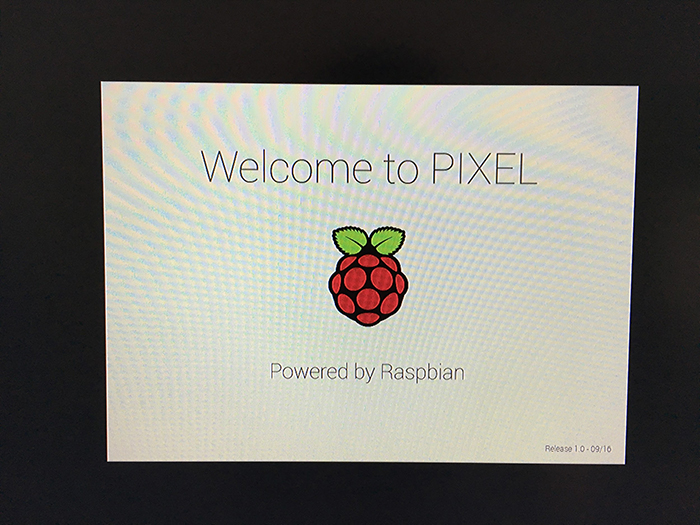
圖1
系統啟動時,螢幕上會顯示“歡迎使用PIXEL”。
等待一段時間後,
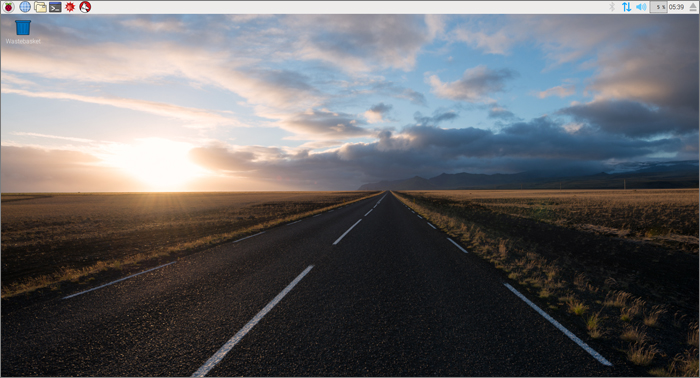
圖2
系統顯示上述桌面。背景圖片是一張照片!看到這個背景就感覺完全不同!

圖3
這是左上角的主選單部分。
新版本發佈已經有一段時間了,所以我們來跑一下更新。
sudo apt-get update
sudo apt-get upgrade
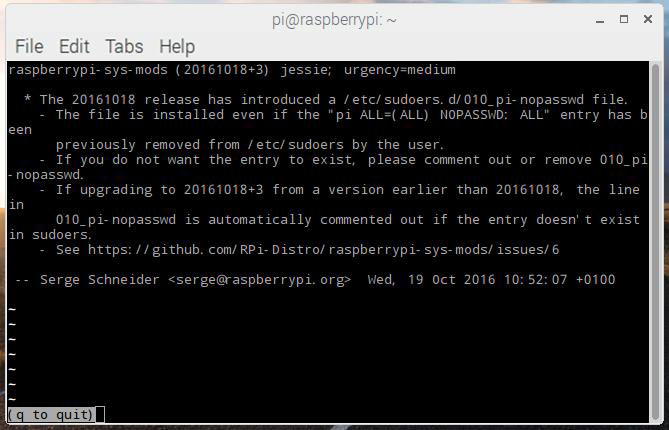
圖4
您會注意到,在執行過程中,處理會停在這個畫面(圖4)。具體情況請參見這裡。按下左下角的“q”鍵,就會繼續執行。
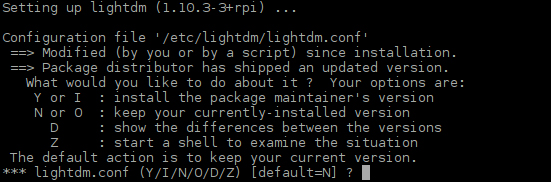
圖5
然後您會看到類似於上圖的另一個消息。雖然螢幕顯示的套裝程式名為“lightdm”,但是您可以忽略並繼續安裝。我在其中一個舊版本(Raspbianhydride-27)上執行升級時也發生過這種情況,因此這個問題似乎並不僅限於PIXEL。
我使用的是有線連接,但是還是需要2個多小時才能完成安裝!我認為這是由於此更新中附帶了大量套裝軟體以及Office套件所致。
當地語系化
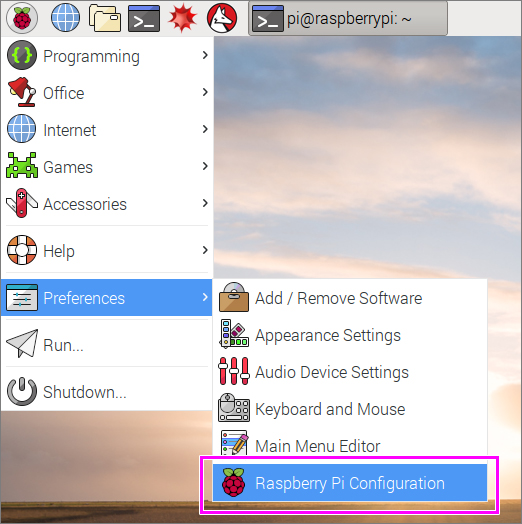
圖6
要設置/更改偏好設定是非常容易的。步驟如下:打開[功能表] → [偏好設定] → [Raspberry Pi配置]。
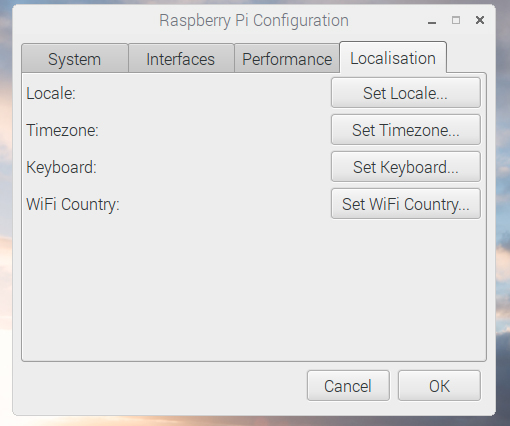
圖7
在這裡,您可以設置地區、時間、語言和WiFi國家/地區首選項。更改設置後,請按一下“確定”按鈕選擇重新開機。
重新啟動後,您應該會看到新的設置項。設置完成!
Chromium
Chromium是一款由Google研發的開放式網頁瀏覽器專案,旨在為專有Google Chrome瀏覽器提供原始程式碼。儘管功能、logo有一些小的差異並且擁有不同的許可授權,但是兩個瀏覽器是共用了大部分的代碼和功能。
所以,系統預裝了“Chromium”網路瀏覽器。之前版本的Raspbian的預設瀏覽器是“Midori”和“Epiphany”。最後“Chromium”就出現了!由於Google Chrome是基於Chromium開發的,因此它們看起來非常相似。
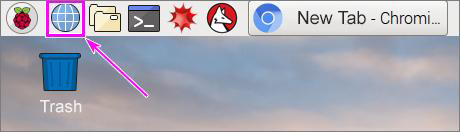
圖9
您可以點擊頂部功能表列上的圓形藍色圖示來開始執行。在Chromium中要載入並同步Google我的最愛書簽列相當容易。您也可以登錄您自己的Google帳戶。
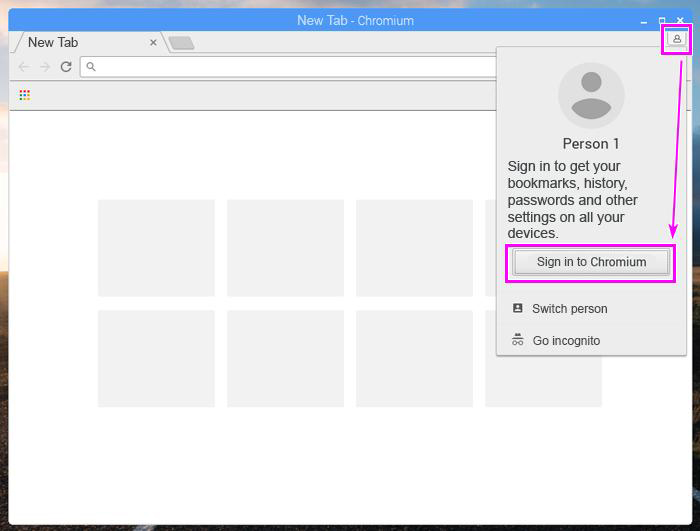
圖10
點擊瀏覽器右上角的圖示,登錄您的Google帳戶。
RealVNC
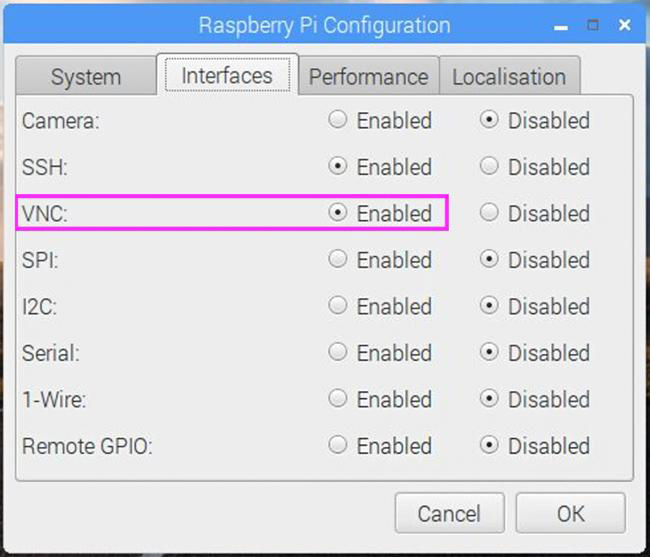
圖11
在之前的教材中, 利用智慧手機訪問Raspberry Pi第1部分–配置VNC, ,我們描述了如何安裝“tightvncserver”。
對於Raspbian Jessie with PIXEL,您不再需要單獨安裝VNC!系統已經先預裝了“RealVNC”,這意味著只需啟用VNC就可以立即使用RealVNC。
圖12
點擊 [設置] → [Raspberry Pi設置],點擊 [介面] 選項卡,將 [VNC] 設置為 [啟用]. 。預設值設置為“無效(invalid)”。
系統重新開機後,“VNC”圖示出現在上方功能表列的右上方,並會自動啟動。
當您想要從智慧型手機連接時,“VNC檢視器”會派上用場:
我在上一篇文章中描述了連接方法,但是更新之後檢視器的外觀已經發生了很大的變化,所以我再用iPhone描述一下該連接方法!
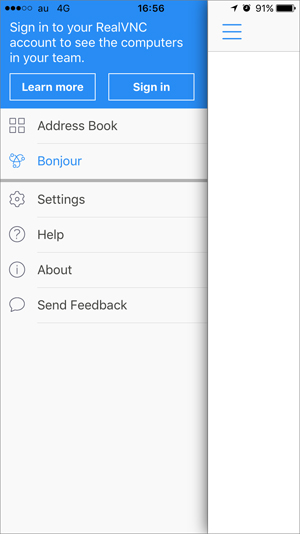
圖13
啟動VNC檢視器之後,從左上角的圖示打開功能表,選擇“Bonjour”。
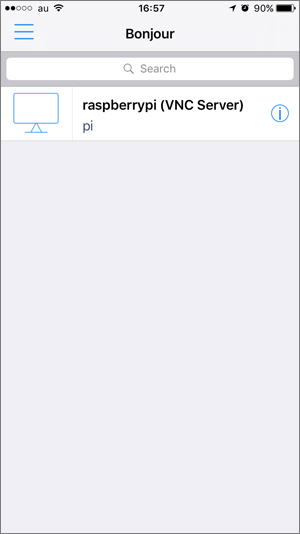
圖14
當連至與Raspberry Pi相同的網路時,我看到了“raspberrypi”!
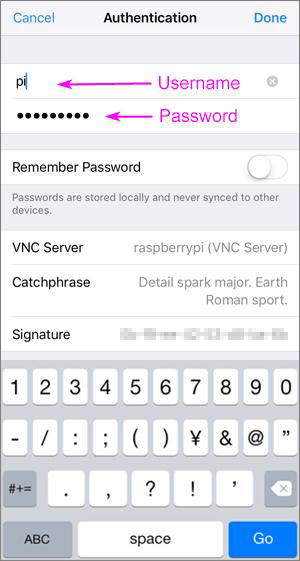
圖15
然後,系統會將您引導至身份驗證畫面。輸入Raspbian登錄名和密碼,然後點擊右上角的“完成”。
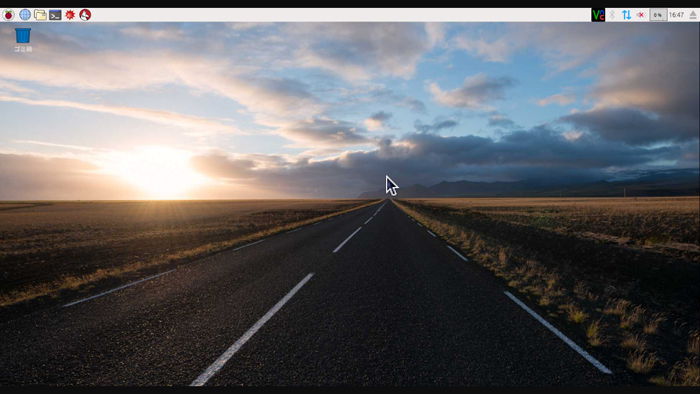
圖16
系統會顯示Raspbian桌面,如上圖所示。而且,如果您仔細觀察螢幕的右上方…
圖17
您會注意到VNC圖示變黑。VNC連接成功後,該圖示變為黑色。
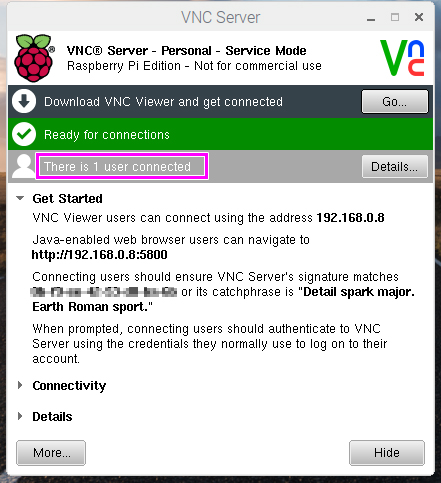
圖18
按一下此圖示可顯示上述畫面。由於通過iPhone(即所連接的唯一設備)進行連接,所以系統會顯示“有1個使用者連接”。
總結
正如我們今天所看到的,新版Raspbian Jessie with PIXEL的外觀和內容有一些重大升級。
尤其是預先安裝RealVNC使得建立VNC連接更加容易。
即使沒有輸入/輸出設備,也可以在桌面進行操作,因此我們可以很方便地對連接進行雙重檢查。