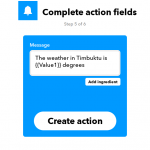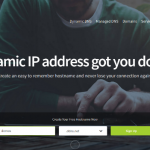透過RPi.GPIO Python庫使用Raspberry Pi GPIO引腳
在2016年推出GPIO Zero之前,新使用者通常使用另一個Python模組(RPi.GPIO)來使用GPIO引腳
使用RPi.GPIO需要學習更多的相關知識,但是事實證明花費這些精力是值得的。
為什麼不直接使用GPIO Zero?
GPIO Zero並不是作為RPi.GPIO的替代品而創建的。它其實構建在RPi.GPIO之上,旨在幫助初學者能夠盡可能輕鬆地使用RPi.GPIO。
透過直接使用RPi.GPIO,您可以更好地瞭解內部的運行操作,並且為之後的專案開發出更精細的控制功能。
透過GPIO Zero的API您可以對上拉和下拉電阻、高態動作和低態動作引腳等進行修改。但是如果您過於頻繁的使用它,那麼就失去GPIO在簡易性方面的優勢了。

使用RPi.GPIO的另一個原因是駭客和製造商們分享了許多使用了RPi.GPIO的很棒的項目。一旦您掌握了這個模組,就意味著這個領域的大門將會向您敞開!
也許有一天您會想使用諸如C或C++這樣的語言。這些語言更高級一些,但是會提供更多的控制功能以及使硬體的使用更加高效的功能。使用RPi.GPIO無法讓您直接實現這個目的,但是它可以説明您朝這個方向邁進。
目前不用擔心會消耗過多CPU週期。每個Raspberry Pi的處理能力都遠遠超過本項目所需。鏡像:Raspberry Pi。
導入RPi.GPIO庫
導入RPi.GPIO模組的語法是:
import RPi.GPIO as GPIO
官方文檔和大多數已發佈的專案都遵循該語法。如果您也使用該語句,可以直接借用他們的代碼。
RPi.GPIO 可讓您選擇引腳編號模式
有兩種對引腳進行編號的方法。您可以透過它們在GPIO接頭中的放置位置來描述這些引腳,這種方法稱為“板編號”。
您也可以透過它們連接到Raspberry Pi核心中Broadcom晶片的順序來對其進行描述。如果您覺得GPIO引腳編號與其在接頭中的位置無關,可以使用該方法。
您可以使用RPi.GPIO’s setmode函數來對這兩種編號系統進行選擇:
GPIO.setmode(GPIO.BOARD)
GPIO.setmode(GPIO.BCM)
如果在設置模式之前就分配引腳,那麼Python會返回錯誤資訊。
我個人更喜歡Broadcom編號模式。因為在這種模式下,哪些引腳是GPIO、接地或電源會更清晰。我還使用了GPIO擴展板來構建麵包板原型,並且在該板上根據GPIO編號對每個引腳進行標記。
有人可能覺得板編號模式更容易一些。如果該模式適用於您的專案,那也很好!您可以自行選擇。
在本文的剩餘部分,我們將會使用Broadcom編號模式。
如果您使用過解譯器,並且忘記了設置的是哪種模式,請使用以下指令:
GPIO.getmode()
設置及使用引腳
設置編號模式後,使用setup函數來將引腳分配為輸入或輸出引腳:
GPIO.setup(11, GPIO.OUT)
GPIO.setup(12, GPIO.IN)
對於輸入引腳,您通常需要設置一個上拉或下拉電阻來防止浮動。您可以用以下方式來設置這些電阻:
GPIO.setup(12, GPIO.IN, pull_up_down=GPIO.PUD_UP)
GPIO.setup(12, GPIO.IN, pull_up_down=GPIO.PUD_DOWN)
要讀取輸入引腳的當前狀態,請使用:
GPIO.input(12)
您可以使用output函數來將輸出引腳設置為高電平或低電平,如下所示:
GPIO.output(11, True)
GPIO.output(11, False)
為引腳命名
如果您將引腳編號分配給描述性命名的變數,您的代碼將更具可讀性,如下所示:
redLED = 11
button = 12
GPIO.setup(redLED, GPIO.OUT)
GPIO.setup(button, GPIO.IN, pull_up_down=GPIO.PUD_DOWN)
GPIO.output(redLED, True)
GPIO.input(button)
用這種代碼可以更清楚地顯示所執行的操作,不是嗎?
您可能覺得即使不使用這些實用標籤,項目也會進行得很容易,但是最好養成這種習慣。當您需要構建更複雜的項目時,以及暫時中止正在進行的項目時,或者其他人查看您的代碼的時候,這個習慣會給您帶來很大的便利。
完成後清除
如果您保留了對這些引腳的分配設置,很容易造成意外短路從而燒壞電路板。
當腳本運行結束或者您退出解譯器時,GPIO Zero會自動進行重置。在RPi.GPIO中,我們使用以下函數:
GPIO.cleanup()
該清除函數只會對您在RPi.GPIO中分配的引腳進行重置,所以如果有另一個進程正在使用其他引腳,則不會受到干擾。
您也可以重置特定的引腳,將這些引腳作為一個參數傳遞到函數中:
GPIO.cleanup(redLED)
GPIO.cleanup([redLED, button])
使用以上設置創建一個簡單的LED序列
對於本專案,您將需要:
| 一個帶電源的Raspberry Pi 以及一個安裝了Raspbian的SD卡 |  |
| 一個麵包板 |  |
| 一個GPIO擴展板 |  |
| 一個綠色LED, 一個紅色LED, 以及一個黃色LED |  |
您還需要一個可以讓您輸入指令的設備,例如SSH連接或者USB鍵盤和滑鼠,幾根跨接電纜以及三個阻值在220Ω~1000Ω之間的電阻。
連接我們的紅色LED
首先,將GPIO擴展板連接到您的Raspberry Pi GPIO接頭和麵包板(如果尚未連接的話)。然後使用跨接電纜將接地引腳連接到面板板底部的負電源軌。

現在連接LED。D代表的是二極體,也就是說電流只能沿一個方向透過LED。
您可以識別出應該如何連接LED,因為LED的一個引腳比另一個稍長。較長的引腳是陽極,連接到正極,較短的是陰極,連接到負極。
在這個電路中,我們將把較長的引腳—陽極—連接到GPIO引腳,把較短的引腳—陰極—連接到負電源軌。
首先將紅色LED放在您的麵包板上,距離擴展板不遠。水準放置LED引腳,使陽極更靠近擴展板。然後將GPIO引腳(我使用的是引腳13)連接到陽極。

現在使用一個電阻來將陰極連接到負電源軌。使用電阻很重要,否則LED將會使用過大的電流從而燒壞您的Raspberry Pi。

測試紅色LED
首先啟動Python解譯器,輸入:
python3
讓我們載入RPi.GPIO,並設置引腳編號模式,請記得Python對大小寫很敏感。
import RPi.GPIO as GPIO
GPIO.setmode(GPIO.BCM)
還記得之前為引腳編號提供實用名稱的建議嗎?在這裡我們也這樣做。
redLED = 13
現在,將該引腳分配為輸出引腳,輸入以下指令:
GPIO.setup(redLED, GPIO.OUT)
如果一切連接正確,您將能夠使用以下指令來打開和關閉LED:
GPIO.output(redLED, True)
GPIO.output(redLED, False)
如果沒有正常工作,請檢查LED的連接方向是否正確,以及所有連接是否正確。也許是因為電阻線接觸不良造成電路沒有接通。
連接並測試黃色和綠色LED
在紅色LED的右側放置黃色LED。以及,再次將引腳水準放置,並使陽極更靠近擴展板。

然後將跨接電纜從GPIO引腳(我使用的是引腳16)連接到黃色LED的陽極。像之前所做的那樣,使用電阻將陰極連接到負軌。
現在為該引腳命名,將其分配為輸出引腳,並且測試是否可以打開和關閉LED:
yellowLED = 16
GPIO.setup(yellowLED, GPIO.OUT)
GPIO.output(yellowLED, True)
GPIO.output(yellowLED, False)
一切正常嗎?如果不是的話,請檢查LED的方向是否正確,以及所有的連接是否正確。
接下來是綠色LED。

將它並排放置在麵包板上,引腳以一定的間隔水準放置,陽極靠近擴展板。使用跨接線將陽極連接到GPIO引腳(我使用的是引腳21),然後使用一個電阻將陰極連接到負軌,接著輸入一些Python代碼:
greenLED = 21
GPIO.setup(greenLED, GPIO.OUT)
GPIO.output(greenLED, True)
GPIO.output(greenLED, False)
就是這樣!
編寫程式使LED按照順序點亮
為了防止運行得太快而看不到點亮過程,我們將會使用sleep指令,輸入:
from time import sleep
現在,讓我們將所有引腳編號放入一個可以迴圈遍歷的元組中:
LEDs = (redLED, yellowLED, greenLED)
最後,編寫一個for迴圈語句來遍歷這個元組,從而打開和關閉LED。請記住Python對縮進很敏感!
for i in range(100):
GPIO.output(LEDs[i % 3], True)
sleep(2)
GPIO.output(LEDs[i % 3], False)
再次按下回車鍵運行該迴圈。
如果一切正常,您將會看到LED按照順序一個接一個亮起2秒鐘。這需要花費幾分鐘來運行,您也可以按ctrl+C來結束該程式。
如果您不明白該迴圈的工作原理,以下連結可能會有所説明:
•for 迴圈
•range 函數
•取模運算(%)

清除
完成之後不要忘記清除引腳設置!輸入:
GPIO.cleanup()
您可以按ctrl+D退出解譯器。鏡像:Finished Product
這是簡單而強大的產品
您可以使用這些基本原理來完成很多事情,尤其是在加入輸入引腳之後。請繼續關注後續工作!