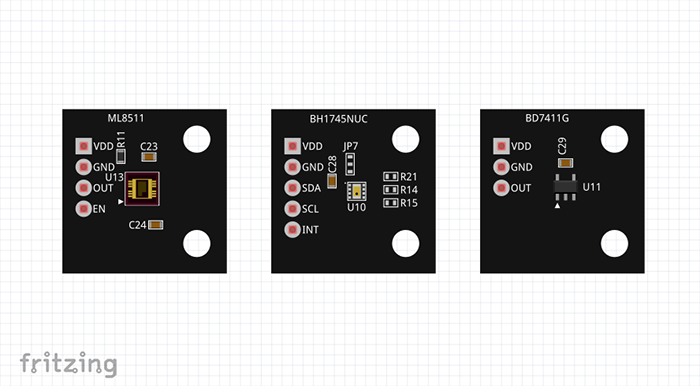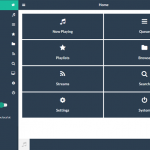在Fritzing中創建自訂元件
第5步:創建Fritzing元件
之前的所有工作都是為這一步做準備!Fritzing不允許直接創建新元件,所以唯一的方法就是編輯現有元件。比如,在麵包板視圖中,添加一些元件:我們之前使用的加速度計。按右鍵該元件並選擇選“Edit (new parts editor)(編輯(新元件編輯器))”。系統會在新視窗中打開元件編輯器。
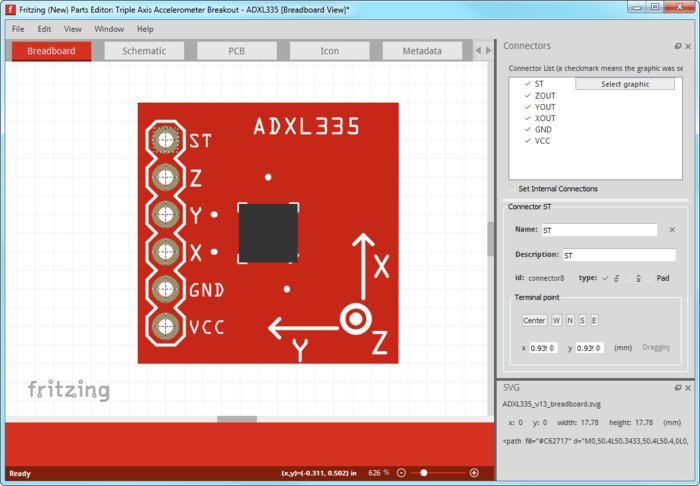
圖30. Fritzing元件編輯器
元件編輯器與Fritzing主視窗非常相似。該窗口有三個基本視圖(麵包板、原理圖和PCB),但是,還有三個額外的選項卡:Icon(圖示)、Metadata(中繼資料)和Connectors(連接器)。Icon(圖示)選項卡允許您為元件選擇一個圖示。Metadata(中繼資料)允許您編輯元件參數,比如名稱以及元件的附加資訊等。Connectors(連接器)允許您添加或刪除連接針腳並更改其名稱和類型。
首先,我們需要設定這三個基本視圖。進入麵包板視圖,在“File(檔)”功能表中按一下“Load image for view(載入圖像進行查看)”。然後,選擇我們在步驟2中創建的SVG麵包板檔。之後,請為原理圖和PCB視圖執行相同的操作。
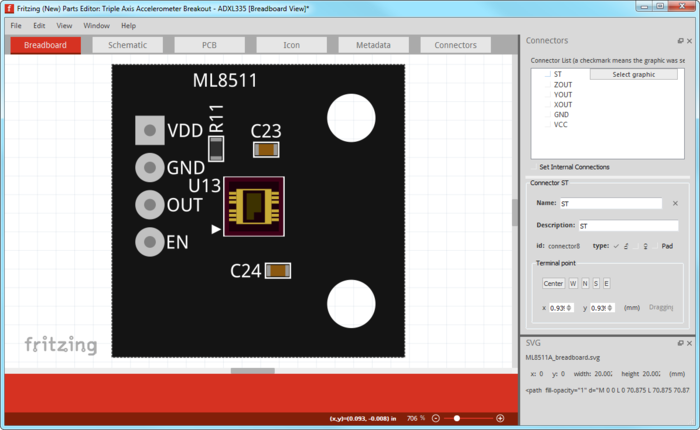
圖31. ML8511A麵包板視圖
接下來,我們要編輯連接器。打開“Connectors(連接器)”選項卡並將連接器數量設定為4。然後,更改連接器名稱,使其與實際電路板上的連接器名稱相同。
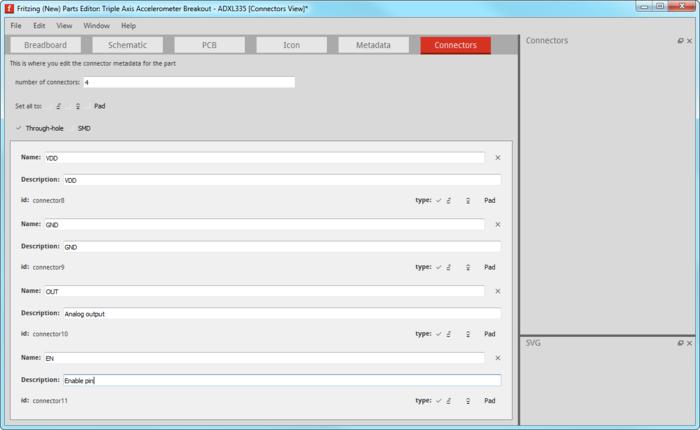
圖32. ML8511A連接器視圖
在“Connectors(連接器)”選項卡中設定完所有內容後,我們需要將連接器分配給SVG檔中的物件。分配完成之後,Fritzing就會知道將導線連至我們的元件。打開麵包板視圖,在右側欄中,按一下第一個連接器(VDD)的“Select graphic(選擇圖形)”按鈕。現在,當您將滑鼠懸停在SVG圖形上時,系統會用紫色突出顯示不同的SVG元素。按一下要用作連接器的元素。此時,該元素上會出現一個虛線叉,並且右側欄的VDD針腳旁邊出現一個刻度標記。對麵包板視圖中的所有其餘連接器重複此操作,原理圖和PCB視圖也執行相同操作。
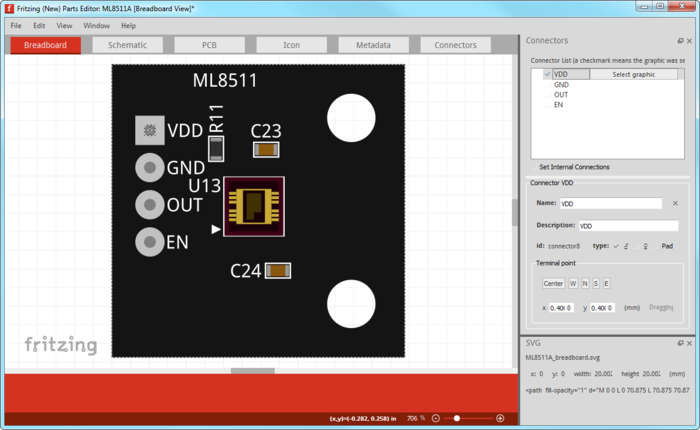
圖33. 麵包板視圖中指定的VDD連接器
現在我們需要添加與元件相關的所有附加資訊。打開中繼資料選項卡,並更改標題、作者和說明。或者,您可以更改屬性和標籤,以便更好地對新元件進行分類。
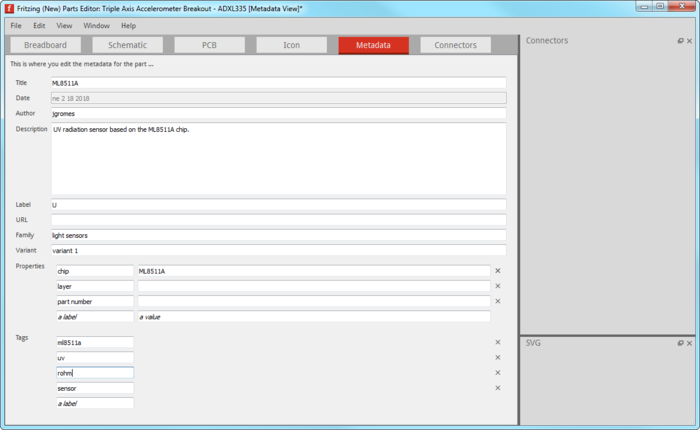
圖34 ML8511A中繼資料視圖
我們仍然缺少的最終細節就是即將顯示在元件箱中的圖示。您可以為圖示創建一個新的SVG圖形,但是您也可以重新使用麵包板、原理圖或PCB視圖中的圖形。我建議使用麵包板中的圖形,因為它看起來就像真正的元件。轉到Icon(圖示)選項卡,然後在“File(檔)”功能表中選擇“Reuse breadboard image(重新使用麵包板圖像)”選項。
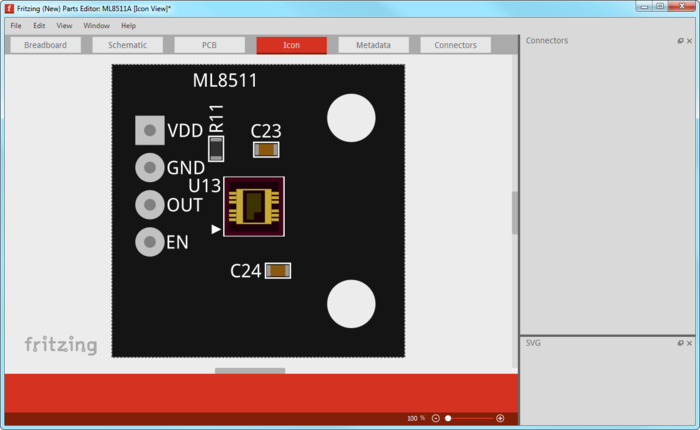
圖35. ML8511A圖示視圖
點擊“File(檔)”功能表中的“Save as new part(另存為新元件)”,以保存元件。系統會提示您輸入檔案名首碼,但這不是必需的,因此只需保留預設值即可。任務完成!您現在可以斷路元件編輯器,並打開Fritzing主視窗。您的新元件將位於“My Parts(我的元件)”箱中,從現在開始,您可以像使用其他Fritzing元件一樣使用它!
結果
下圖顯示了Fritzing麵包板視圖中已連至麵包板的新元件!
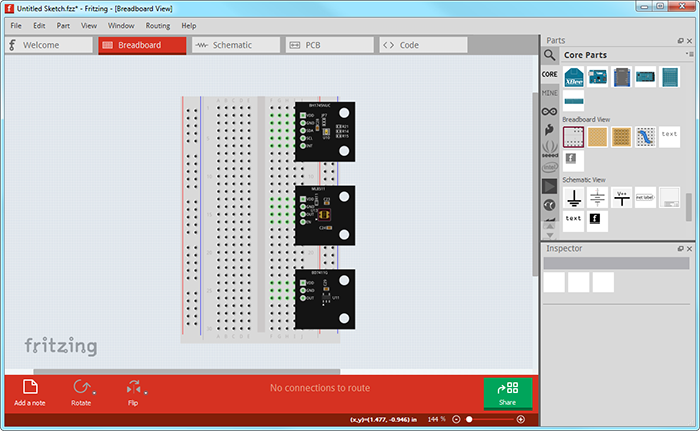
圖36. Fritzing中製作完成的ML8511A、BH1745NUC和BD7411G元件
這裡還有一個額外步驟!現在,您可以對Fritzing社區做出原創性貢獻,讓其他人使用您製作的元件。要做到這一點,請按右鍵“My parts(我的元件)”箱中的元件並選擇“Export Part(匯出元件)”。該元件將匯出為.fzpz檔,您可以線上共用該檔!
好了,創建自訂Fritzing元件的簡短指南到此結束。如果您有任何問題或回饋,請在本文下方的評論中留言。如果本指南説明您創建了自己的Fritzing元件,也請將結果發佈在評論中!